Role management
Accessed from the left drawer of the platform, the "Roles and Permissions" module is the central hub for defining and managing how users interact with various resources and services. It offers a flexible and secure way to control access across your organization's projects and environments.
Viewing Roles List
When you click on the ‘Roles and Permissions' section of the module from the left drawer, you land on the roles' list.
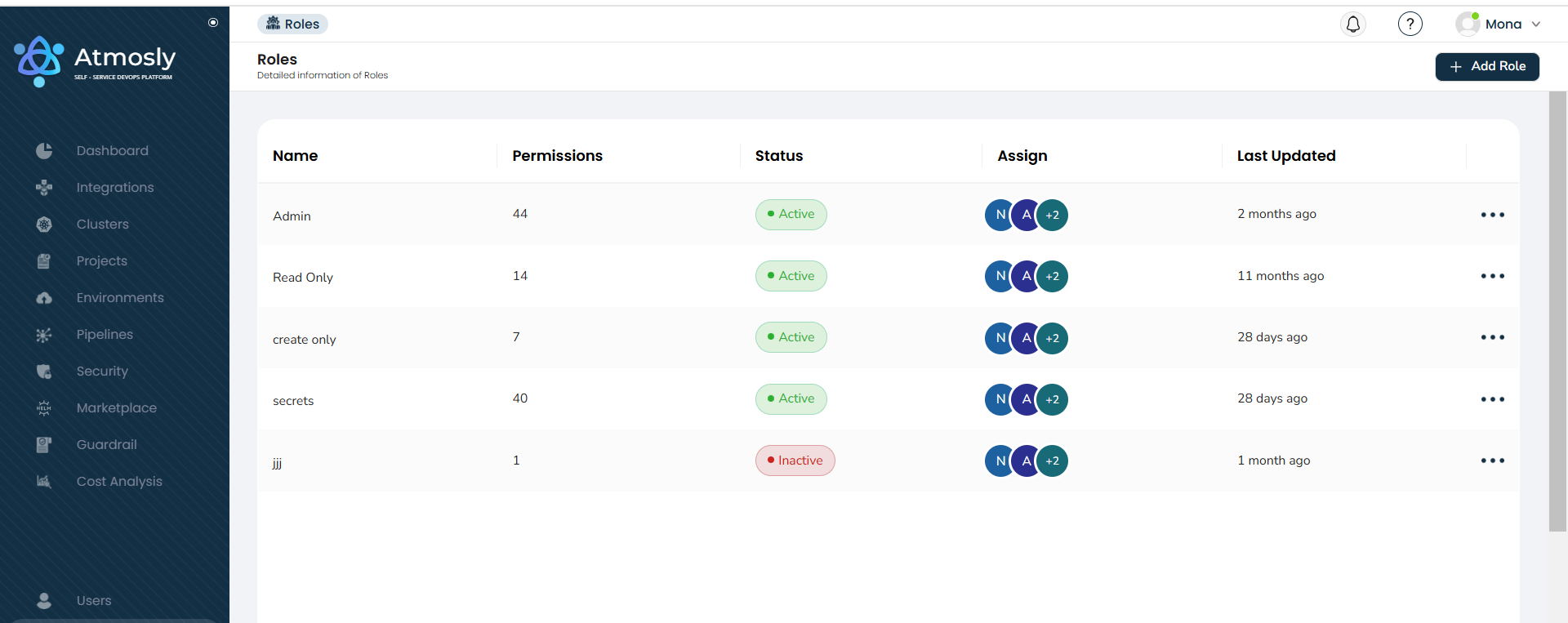
The roles' list will give you a summary of the existing roles on the platform. The following details of the roles are visible from the list:
| Column Name | Description |
|---|---|
| Name | Name of the role |
| Permissions | How many permissions does the role have. For example, if the role has all cluster permissions only, this count would be |
| Status | If the role is active or not |
| Assign | Users with the mentioned role. |
| Last Updated | When was the role last updated. |
| Action (⋮) | Click the three dots to edit or delete the role of the user. |
PLEASE NOTE: Atmosly has two default roles that cannot be deleted.
- Admin - has all the permissions
- Read-only - has only read permissions for different modules
The first user of the organisation is provided with the Admin access by default and any subsequent user who REGISTERS on the platform (not invited) is added with Read-only access.
Adding a New Role

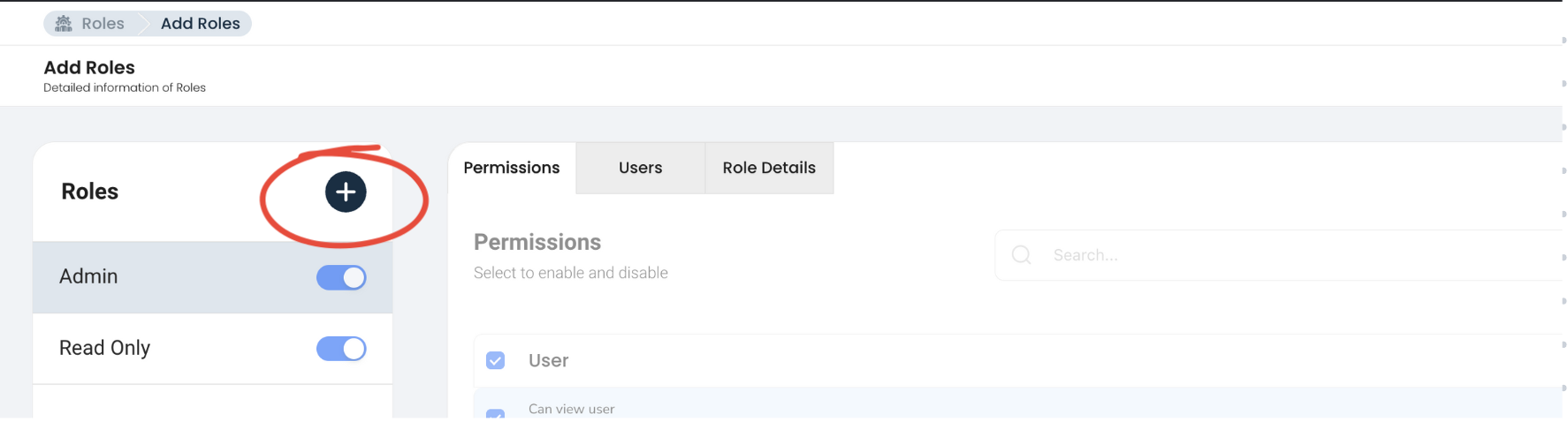
- In the "Roles and Permissions" module, click on "Add Role."
- Click on ‘+’ sign
- Enter the name for the new role and click on the check icon. You will see that the role is added and is defaulted to active.
- Specify the permissions by selecting from the available list under the ‘Permissions’ tab
- Select the users you want this role to be assigned from under the ‘users’ tab
- Click on ‘Save’ to save the new role.
Once saved, you will be able to see the role in the Roles List.
Adding/ Editing Permissions to a Role
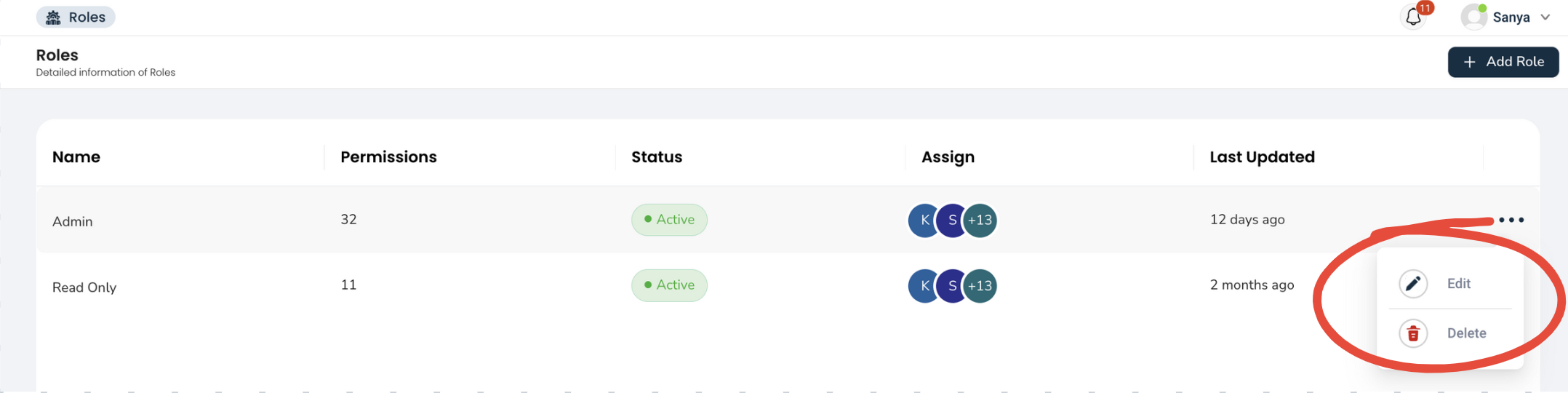
- From the roles list, select a role to modify or alternatively, you can click on the ‘Edit’ option from the three dots against the role from the list page.
- Navigate to the "Permissions" tab.
- Choose the permissions you wish to assign or modify.
- Save your changes.
Adding/ Editing Users to a Role
- Select a role from the roles list or alternatively, you can click on the ‘Edit’ option from the three dots against the role from the list page.
- Go to the "Users" tab within the role details.
- Click on "Add User" and select the users you wish to add to the role.
- Confirm the additions and click on ‘Save’
Troubleshooting
➤ If changes to roles or permissions do not take effect, verify that you have saved your modifications and that they have been propagated throughout the system.
➤ For issues with accessing certain resources, check the role permissions and user assignments to ensure they align with expected access levels.
➤ You can also reach out to us on contact@atmosly.com.