Integrating Secrets Manager
Atmosly's Secret Manager integration allows you to securely store, manage, and access secrets like API keys, passwords, and certificates from your existing providers (AWS Secret Manager, Vault etc).
Currently, Atmosly supports integration with 2 providers:
- AWS Secret Manager
- HashiCorp Vault
Integrating external provider with Atmosly
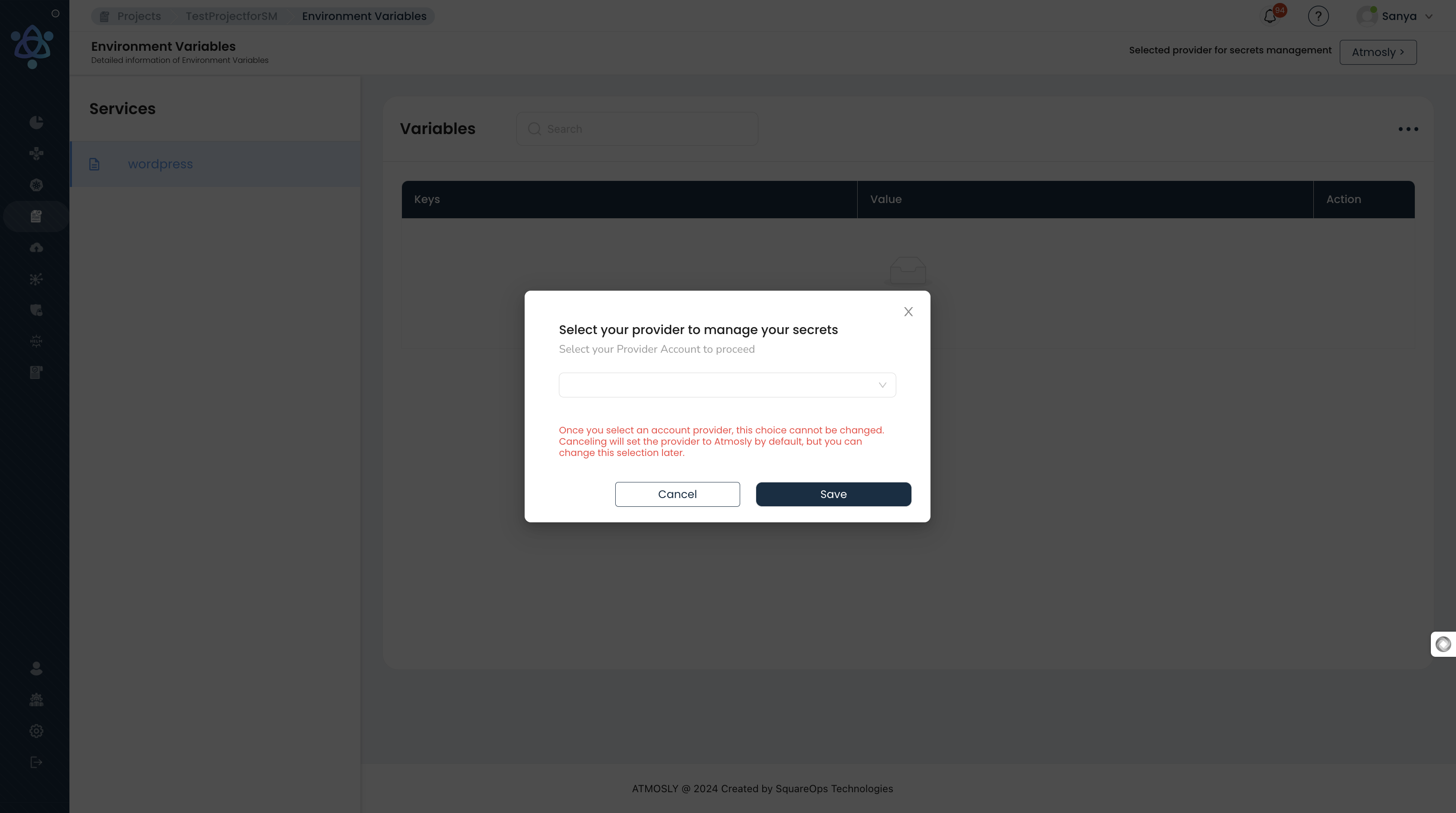
To integrate an external provider with Atmosly, follow the steps below:
-
Navigate to the 'Edit Environment Variables' section on the top right corner of the project overview screen.
-
Select provider screen would open:
- For new project: For a new project, you would see the pop up open when you click on the 'Edit Environment Variables' button. Select the intergrated account from the source dropdown. In case of AWS Secret Manager, you would also be asked to select the region where your secret file is.

PLEASE NOTE: if there are no integrated accounts, the dropdown would be empty and Atmosly would be selected as the default secret manager. This selection can be changed later.
- For an existing project: For an existing project, you can change/remove the existing provider, by clicking on the top right corner of the screen where you can see the provider information.
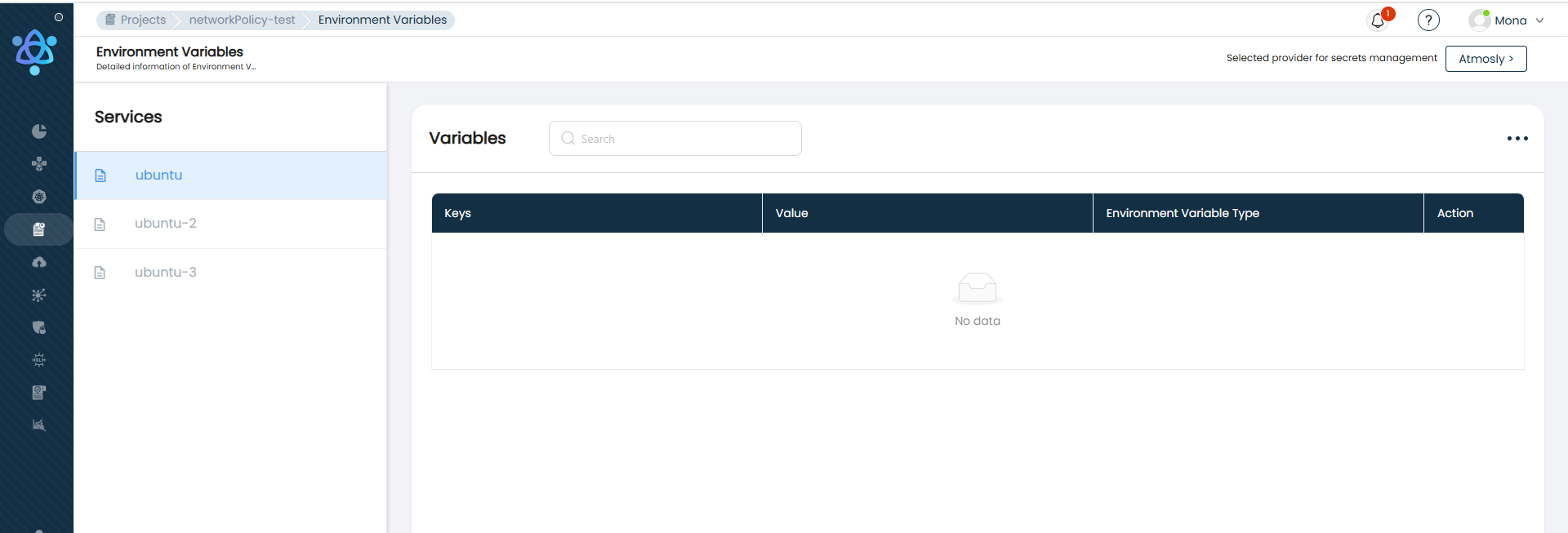
If you do not see your provider listed in the provider dropdown:
- For AWS Secrets Manager: Please make sure that you have AWS integration in place on the Integrations module.
- For Vault: Please make sure that Vault integration is successfully done on the Integrations module.
Syncing existing secret file
To add secrets to your environment variables, follow the steps mentioned below:
- Once you have decided on the provider, from the Services page, go to the three dots on the top right corner of the screen, and click on 'Import'.
- Now, from the 'Select to import' dropdown select 'Secrets'.
- Provider information would be pre-filled per your selection from step 1, select the Secret file which you would want to use for your project in Atmosly.
PLEASE NOTE: For external secret providers, Atmosly does not store the secrets, all edits/deletion/addition happens on the Secret file you have imported from.
Once a file is selected, and secrets are imported, you can edit/ remove/ add to them.
Creating a new secret file
If you do not have a secret file, but would like to use an external secret provider:
- Select the provider you would like to use.
- Add/ import variables and declare them as secrets by toggling on 'Is this a secret' toggle.
Atmosly would then create a new secret file with the project and service name on your external provider.